If you instruct online or in a computer lab, screen capture/screencast videos can be a powerful tool in your teaching toolbox. Instead of making long, detailed step-by-step instructions for computer tasks (which it seems like no one reads past step 3 anyway), you can show and tell with videos of on-screen actions. Here are three free tools to try:
Jing
Jing is a free software download available from www.jingproject.com. This simple piece of software allows you to create both images of your screen and screencast videos. You can select the entire screen, the active window, or just a portion of the screen. Screen images can be edited before being saved or pasted into a document. For example you can add arrows, text boxes, and highlighting directly on the image. The video capture tool allows narration if you have a headset with a microphone. Videos are limited to 5 minutes. You can easily save images and videos to your computer’s hard drive, or copy images to paste into a Word document. Videos and images can also be uploaded to www.screeencast.com, after which you can share them in different ways (email, instant messaging, etc.), get the links, or embed them in another website.
Screenr
http://screenr.com This is a free online tool for creating screencast videos. It is similar to Jing, but can be used without downloading and installing anything. It is integrated with Twitter, and you sign in with a Twitter account. So if you use Twitter, it makes it easy to share your videos through that channel. Once you have recorded a video and posted it to Twitter or the Screenr website, you can share the link or embed it in another web page.
Screen Toaster
www.screentoaster.com is another free online tool for creating screencast videos. Like Screenr, there is nothing to download or install. You capture and edit your video all within your Internet browser. One nice feature of Screen Toaster is that in addition to online video storage and easy uploading to YouTube, it allows you to save your video to your computer’s hard drive as either a .mov file (for editing with video editing software) or a .swf file (flash video, for playing offline). Another nice feature is that you can add audio or subtitles after recording the screen activity. So you can record just the action first and then record audio later.
Subscribe to:
Post Comments (Atom)

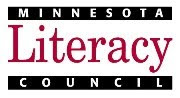




1 comment:
Very helpful - thanks for sharing!
Post a Comment