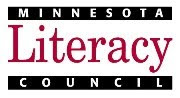As an ESL teacher, I get asked to explain the meanings of words
pretty much every time I'm in the classroom. ("What's a bamboo shoot?
Is that like a shot of alcohol?" became a topic of discussion in my
class last week.) After years of practice, I've gotten pretty good at
explaining words and their interesting nuances. Sometimes I write
"definitions," too - and sometimes I need a dictionary to help me with
that. But what I often find is more useful to my students is when I
write a series of examples (common uses of the word) on the board so
they can develop their own intuitive sense of what the word means.
Given that, when I read this interesting article in the NY Times about the website Wordnik.com
and its new approach to defining words, I was immediately overtaken by
geeky excitement. It's a cool website doing something innovative with
literacy! What could be more full of geeky fun than that?
What's
so exciting about Wordnik? They seek to do for definitions in an online
format what I do for my learners. That is, they give examples -
context - equal weight and billing alongside definitions. And why not?
As the NYT article pointed out so well, the standard dictionary
definition format was developed for a medium in which space is limited.
Brevity and conciseness are necessary in a paper dictionary, else the
thing would quickly become too unweidly. So, examples of the word used
in context are sacrificed in place of (sometimes difficult to parse)
definitions. This is obviously not the case with a website. The
website can continue to grow and branch and take up as much space as is
needed to get across the real meaning of a word. Enter Wordnik.com.
Take
these examples of the Wordnik entry for "suspense." Which one best
conveys meaning? I find myself thinking that they work best in tandem -
the definitions and the examples reinforcing each other. Wordnik is on
to something, I think. What do you think? Leave me a comment or send
me a tweet @swbrandt.
Monday, April 2, 2012
Wednesday, December 14, 2011
iPads for Literacy Education
Recently I was contacted by an adult literacy educator who got the exciting news that her classroom will be provided with a set of iPads for learners to use. That's exciting news, but immediately questions arise, like "OK, what can I do with these things to enhance literacy instruction? What apps are helpful in adult and family literacy classes?" What you see below is my response to this question. Read on!
I only recently got an iPad at work also, and have been experimenting with it in a classroom with adult English learners and also with my son, who just turned 4. I certainly don’t have an exhaustive list of “great apps” but I do have a few ideas to get you started.
First off, what I have found is that there are hundreds of apps that claim to be “educational” and many of them are dubiously so. Most of the free apps and far too many of the paid apps are repetitive “drill and skill” at best, and bore even my 4 year old after about 3 minutes. It’s similar to what you might remember seeing in the first explosion of educational software for computers – a lot of people with software development skills are making and selling apps, but they have had minimal or no guidance from instructional designers and teachers, so they don’t incorporate good learning principles. But I expect that as the medium matures, the quality of the average app is going to go up, so don’t despair.
In the meantime, I have found that the best bets tend to be delivered by companies with experience in instructional design or with publishing learning materials in a different environment (print, video, computer software or educational websites). For example, my adult English learners have really enjoyed working with the “Clear Speech from the Start” app – an app that draws from the popular and successful line of pronunciation textbooks of the same name. (It’s published by Cambridge University Press.) I have also gotten quite a lot of mileage out of the Oxford Advanced American English Dictionary and my students have enjoyed the VOA News Special English iReader.
Another idea is to look for apps that are functional rather than educational per se. I have a colleague who uses an iPod touch in her adult ESL classroom, and she uses it for shooting and editing video. The app she uses is called “VidEditor.” I have not tried this myself, but she showed me what her students did with it and I was very impressed. (The students record and edit videos of each other to practice English.) You can also get things like calculators, weather apps, recipe apps, etc. and build learning activities around these.This Friday, MLC Technology Administrator Jason Brazier will be leading the in-service workshop iPads in the Classroom at our main office in St. Paul. Check out the MLC Training page on our website (we're under the Educational Technology Training heading) for more information or to register: www.mnliteracy.org/volunteers/training. (And yes, you're welcome to attend even if you're thinking, "What is an "app" anyway?")
Of course, the iPad is also just a great device for consuming media, including video (from YouTube, etc.), e-books, music, and podcasts and also for browsing websites. I find that adults who are reluctant computer users are less reluctant to pick up and try the iPad, even to perform a comparable task such as completing an online grammar exercise. Its controls and interface are more intuitive and less obtrusive, and as a device it exudes a kind of “friendliness” that invites you to touch it and play with it – and this is by design. Steve Jobs intended his devices to have precisely this effect on people, and it shows.
For kids there are many more options for learning apps than there are for adults. I have probably only scratched the surface of what is possible, but here are a few leads:
• Apps that let you make your own books. I have one called “Picturebook” which is OK though not superb, but there are many others on the market, and you should explore your options.
• Puzzle game apps. I have several including one that is a puzzle of U.S. states and another aimed at preschoolers called “ABC Puzzle” that my son enjoys.
• Apps from PBS Kids are very popular with my son, especially the “Super Why!” app and e-books like "The Monster at the End of this Book."
• The “Read Me Stories” app (for which you can buy stories for 99 cents each) is a hit with my son as well.
• Apps that aim to teach handwriting – there are dozens of these – but I particularly like “Learn to Write” for kids and “Letter Forms” for non-literate adults. (For a more realistic exercise on these, you can give learners a stylus instead of having them trace the letter forms with their finger.)
• I have an app called “Missing Letter” which aims to teach alphabetics. I have not tried this with my son – he’s not quite ready for this yet – or with my adult students, but I liked what I saw when I tried it out.
• There is also an app called “SeeTouchLearn” which allows you to create your own mini lessons using images, text, voice recordings, etc. It gets a little pricey to buy all the picture sets and the add-ons that allow you to enter your own images and audio, but a creative teacher could get really into it and make highly tailored and interesting learning content.
I hope this is helpful! I’d be interested to hear how your program ultimately integrates the iPads into the classroom. I think there are lots of possibilities, but not many programs have taken the leap yet so I don’t have many real-world classrooms to look to for examples.
Thursday, October 20, 2011
Flipping the Classroom: A Guest Blog Post
Thanks to my colleague Burgen Young for this guest post!
Flipping the Classroom
Do you wish for more class time for practice but need to use that time to explain content instead? Then flipping the classroom may for you. In a traditional class the teacher lectures during class and students do application exercises for homework. In a flipped class, the content is delivered by assigning students to use resources such as video lectures, podcasts, or screencasts at home, freeing up class time for application.
Why flip? What are the benefits?
The main benefit is that more class time can be devoted to practice. Students come to class with questions and the class can go deeper with the material.
Advantages also include that students can work at their own pace through the resources, absent students don’t miss out on the introduction of new material, and students can review content whenever they want. Students can hit the pause or rewind buttons as many times as necessary without feeling like they are burdening their teacher. Plus, it is sometimes possible for students to watch lectures by experts in the field.
What if students don’t have computers at home?
It is still possible to share resources with students by copying the resources onto DVDs that students can play in a DVD player. If purchased in bulk, DVDs are inexpensive.
If students don’t have Internet access, but do have computers, the resources can be copied onto a flash drive.
Where can I find resources?
There are free lectures available on iTunes, YouTube, TeacherTube, SchoolTube, and other specialized sites. Be sure to check out the great math and science resources available at Kahn Academy.
You can also create your own customized resources. All you need is a recording devise of your choice. Use a video camera, or create a podcast using Audacity and a reasonable microphone on your computer. Create a screen cast using Jing and record your voice while you show PowerPoint slides or other software.
Can language teachers flip?
Flipping works best for classes that are taught lecture style. Flipping can work for some language lessons, such as grammar, vocabulary, or life skills lessons. Check out this example of a vocabulary lesson for a Spanish class.
Where can I learn more?
Check out this article at EmergingEdTech to learn from others who have flipped their classrooms.
Monday, October 10, 2011
Can't get enough of Tech Training blogs? When things are slow around here, there's plenty to be found elsewhere.
My friend and MLC colleague Jason Brazier (who occasionally guest posts here) is blogging too. You can find him at: http://jaytrains.blogspot.com/. He's got some nice posts up about managing email and dealing with recalcitrant printers, among other things.
You can also find good language teaching tech ideas over at Nik Peachy's ESL Tech Blog: http://nikpeachey.blogspot.com/.
Enjoy!
Susan
My friend and MLC colleague Jason Brazier (who occasionally guest posts here) is blogging too. You can find him at: http://jaytrains.blogspot.com/. He's got some nice posts up about managing email and dealing with recalcitrant printers, among other things.
You can also find good language teaching tech ideas over at Nik Peachy's ESL Tech Blog: http://nikpeachey.blogspot.com/.
Enjoy!
Susan
Tuesday, September 27, 2011
How do you spot a Phish?
Phishing scams worry me. Not because I'm afraid I'll fall for them and give up my private bank data to some jerk in Russia who works for the mob - or in Texas or China or wherever these guys are these days - but because these scams are becoming ever more common, more sophisticated, and harder to spot. And as I work in a field that's striving to get more adult English language learners and lower-literate adults online, I worry about how well we are preparing our clients to be safe. Do you know how to spot a phishing scam? Do you know how to teach someone else to spot a phishing scam? Not sure? Here's a few tips using a phishing email that arrived in my inbox today (after getting past my pretty rigorous spam filter!).
Here's the original message. Take a look and see if you can spot the red flags. Then read on to see how many you saw.
Red Flag #1. I don't know who the sender is. I've never heard of Fulton Bank before. Why would they be contacting me? OK, you don't have access to my brain, so you probably didn't spot this one. But did you look at the name and think "Who's Fulton Bank?" Then you're on the right track.
Red Flag #5: When I point my mouse at the link in the message (note just point! not click!) the URL does not match the linked text, and it looks phishy! OK, you get a pass if you didn't spot this one, because you don't have the original message and can't do it. But, give yourself extra credit if you thought about doing it! (And take a look at the image below to see what I saw.)
Need resources to help you teach these concepts? Here are two good videos that drive home the point:
Happy Browsing! And don't get caught by anything phishy!
Here's the original message. Take a look and see if you can spot the red flags. Then read on to see how many you saw.
Red Flag #1. I don't know who the sender is. I've never heard of Fulton Bank before. Why would they be contacting me? OK, you don't have access to my brain, so you probably didn't spot this one. But did you look at the name and think "Who's Fulton Bank?" Then you're on the right track.
What to teach? Your students - even those with limited reading skills - need to learn to recognize the names of the legitimate businesses they do business with, and to be suspicious of emails that don't come from trusted businesses.Red Flag #2: They don't know me, either. The message is addressed to "Dear Fulton Bank member" not "Dear Ms. Wetenkamp-Brandt." Also, the "to" line in the message is blank - a red flag for Spam.
What to teach? Your students should be suspicious of email messages that address them as "customer" or "member" rather than using their proper name.Red Flag #3: They ask me to "confirm my profile," name, address, etc. YIKES! Of all the red flags in a phishing scam, this one is the most brilliant shade of crimson.
What to teach? Your students need to know that no legitimate business will EVER send an email asking them to provide this kind of information. EVER. Under no circumstances should they ever respond to such an email, call a number provided in it, or click any link in the message. If they do accidentally click the link, they should immediately close the browser. The most important message is that they should never provide their personal information in response to an email request.Red Flag #4: The writing/language is less than professional. Many phishing messages include spelling and grammar mistakes. This one is pretty good (see what I mean about the scams becoming harder to spot?) but there are run-on sentences and generally it just doesn't have a professional tone.
What to teach? Well, literacy. Have your GED students ever asked you to provide a real-life use for all that practice with "authorial tone?" Here's one! This message lacks a professional tone - and it's a red flag that, yep, the message is a fake.
Red Flag #5: When I point my mouse at the link in the message (note just point! not click!) the URL does not match the linked text, and it looks phishy! OK, you get a pass if you didn't spot this one, because you don't have the original message and can't do it. But, give yourself extra credit if you thought about doing it! (And take a look at the image below to see what I saw.)
What to teach? How to point a cursor at a hyperlink without clicking it, to see where the link leads. How to read a URL and differentiate a legitimate business website address from a phishy one. Yes, this is the hard part. But it's a very important step in making our students safety-savvy.
Need resources to help you teach these concepts? Here are two good videos that drive home the point:
Happy Browsing! And don't get caught by anything phishy!
Friday, September 2, 2011
Create interactive online charts with iCharts
This free online tool allows you to upload your data and create charts and graphs with a few easy clicks - no programming required.
Next time you and your students are focused on chart reading for CASAS or TABE, think about making some of your own charts online. Your students will get to practice both their computer literacy skills and their chart-reading skills.
Next time you and your students are focused on chart reading for CASAS or TABE, think about making some of your own charts online. Your students will get to practice both their computer literacy skills and their chart-reading skills.
Monday, July 25, 2011
New Website for Minneapolis Public Schools Adult Education
Thanks to Nathan Syverson at Minneapolis ABE for sharing the following information:
Minneapolis Public Schools Adult Education has made a major update to its website and went live as of Thursday, July 14 2011. You can view the updated website at http://abe.mpls.k12.mn.us. This is a complete overhaul, featuring a new layout, a design refresh, new content, and a reorganization of popular web resources.
Many readers of this blog use the following resources:
- The Online Activity List
- Bethany Gustafson's English for Work video series
- MPS Adult Education's Touch Typing Curriculum.
These can be found under the Students Section of the website. There you can also find our Online Bookstore with a selection of books that we recommend to our ELL and GED students.
Also of note is our ABE Professionals section. This is where we will post all of the materials we create that we wish to share with ABE and adult literacy professionals everywhere. Do take a look from time to time, as it will be updated periodically.
Happy browsing!
Nathan Syverson
Minneapolis Public Schools Adult Education
Subscribe to:
Posts (Atom)